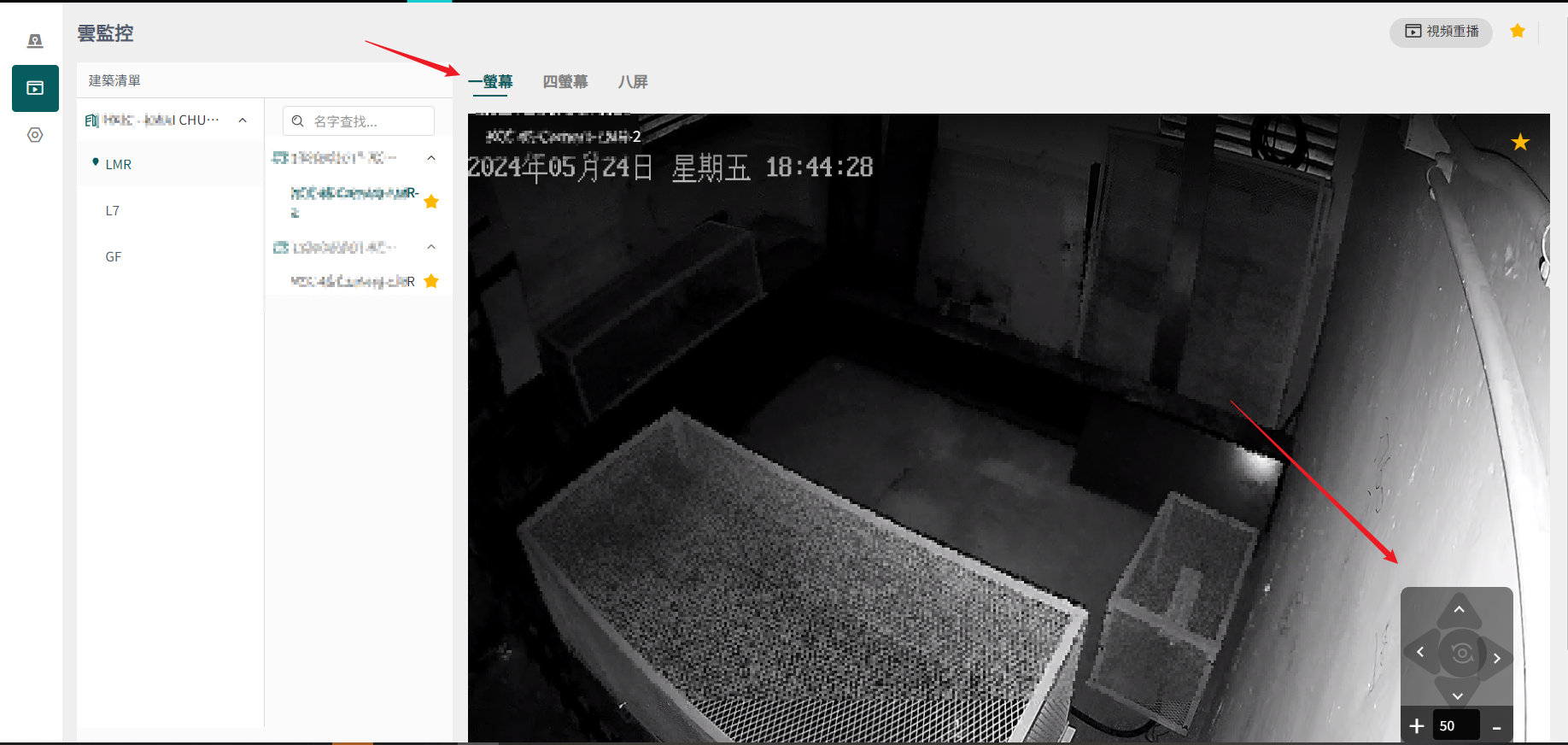AI Video Analysis
Cloud monitoring
Before entering this page, first make sure that the configuration of the camera has been completed.
1.1 Video Stream View
If your camera has enabled the video streaming function, you can enter this interface to view the video of different buildings and different floors.
As shown in [Video-Analysis-01.png]
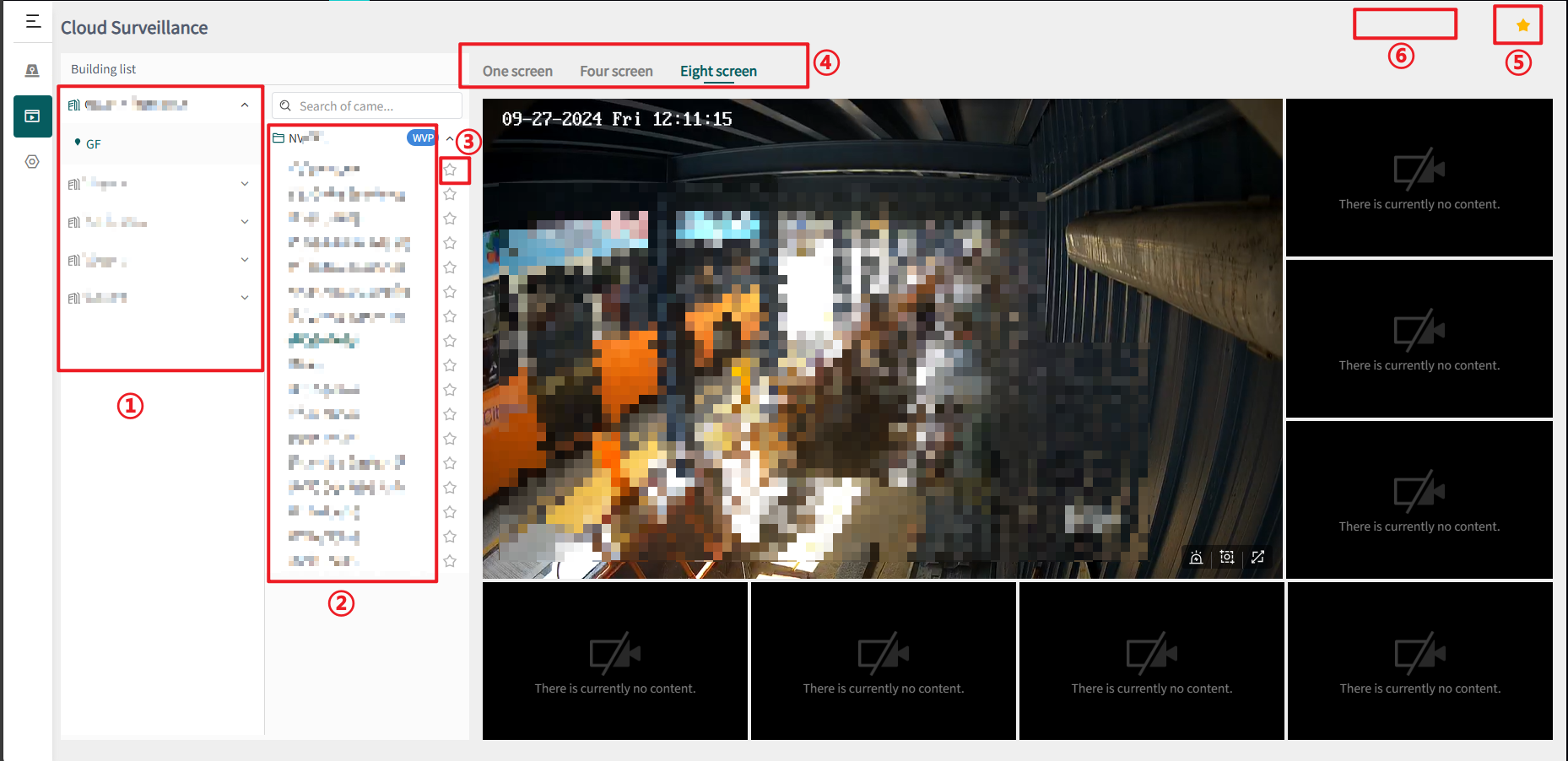
-
Here you can select different buildings and floors to locate the camera more quickly ①
-
Since the camera sources may be inconsistent, here will show you the cameras displayed by different devices ②
-
When you want to pay special attention to a certain camera, you can click ③ to collect this camera. You can also perform the same operation in the upper right corner and ⑥ of the screen to cancel the collection. The same is the case,and when you have a favorite camera, the first four camera images of the favorite list will be played for you by default in ④
4.Your camera has enabled the cloud video recording function, and after confirming the video recording plan with our operation and maintenance personnel in the background, click ⑥ to view the video recording of your camera in the past month.
5.If you have a large number of cameras, you can also go in directly from ⑤ to view a series of live camera images you have collected, and you can also cancel the collection operation here.
The camera video collection list is shown in the following interface. You can quickly view the collected camera images.
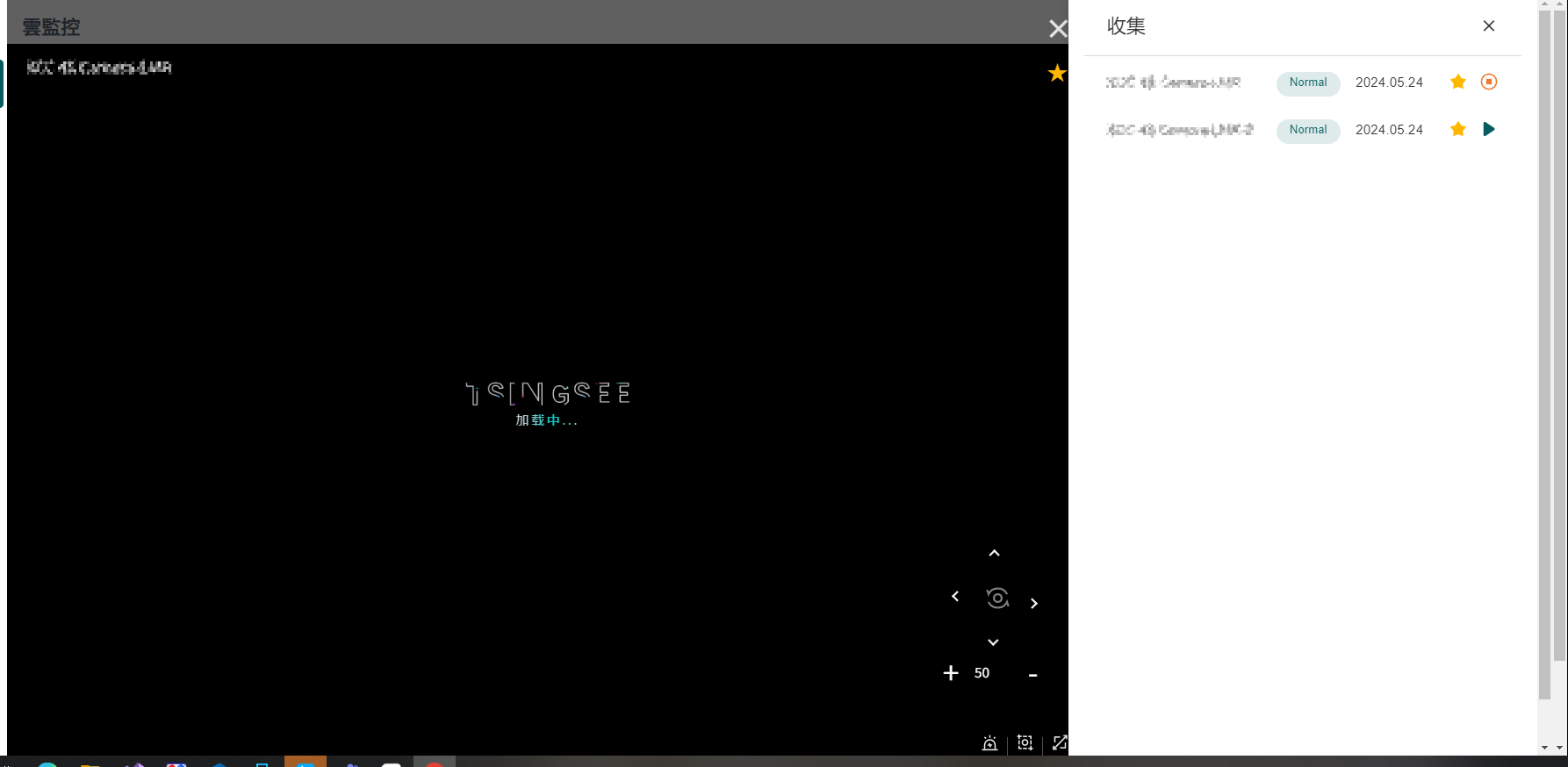
1.2 PTZ control
For a single camera function, this application also provides pan-tilt control function, package and adjust the lens screen, set different step lengths, and zoom in and zoom out focal length.For special help, the pan-tilt control function can only be controlled when you are the administrator (admin) of the project and the mouse is suspended in the screen when [One Screen] and [Full Screen].
As shown in the following figure [Video-Analysis-03.png]